백엔드가 너무 싫고 맨날 백엔드는 싫어 절대 안할거야 외쳤지만 컨퍼런스 로또 전부 다 광탈해서 돈 주고 들을 수 있는 컨퍼런스는 백엔드뿐이였고 여기저기 다니다보니 백엔드도 할만할 것같고 그와중에 언니들 다 스프링부트 스터디 한다는데 나만 안하면 소외감 들고 눈물이 날 것 같아서 어쩌다보니 시작하는 스프링부트 도전기
스프링부트를 위한 환경 설정
1. JDK 설치
먼저 JDK 버전부터 확인해야 합니다.

진짜 시작부터 이러기 있나...싶었는데 JDK가 없으면 이렇게 나온다더라구요..분명 자바 프로그래밍도 했어서 JDK가 없을 수가 없을 텐데🧐. 많이 수상하지만 일단 없다니까 OpenJDK 설치를 해야합니다. (설치 링크 자동 완성도 되는데 상당히 수상하다)
21-LTS가 있고, 17-LTS가 있는데, 일단 공부에 사용하는 교재는 17-LTS 버전을 사용해서 17-LTS를 설치했습니다. JDK 설치 후 명령 프롬프트를 재실행하여 java -version 명령어를 입력하면 제대로 설치되었는지 확인할 수 있습니다.


2. IDE 설치
다음으로는 IDE를 설치해주어야 합니다. IntelliJ나, Eclipse 중 선택하면 되는데 편의성 때문에 IntelliJ를 선택하였습니다. C드라이브 용량 30기가 남은 관계로 더 이상 뭔가를 더 설치하고 싶진 않지만-이라고 쓰는 와중에 IntelliJ가 설치되어 있는걸 발견했습니다. JDK는 없는데 IntelliJ는 있는 이 무슨 이상한 광경이지...아무튼 버전 업그레이드 해주었습니다. 최신 설치 프로그램 다운 받고 설치해주기만 하면 쉽게 버전 업그레이드 됩니다.

스프링부트 프로젝트 생성
스프링부트를 본격적으로 시작하기 위해서 먼저 프로젝트를 생성해야 합니다. 프로젝트 생성은 Spring Initializr 페이지에서 생성 가능합니다.

1. Project: Gradle-Groovy
2. Language: Java
3. Spring Boot: 기본값
4. Packaging: Jar
5. Java: 버전에 맞게 선택
6. Artifact: 프로젝트명
좌측 Dependencies는 스프링부트에 필요한 도구를 가져오는 영역입니다. [ADD DEPENDENCIES]를 누르고, 필요한 도구를 검색하여 추가하면 됩니다.
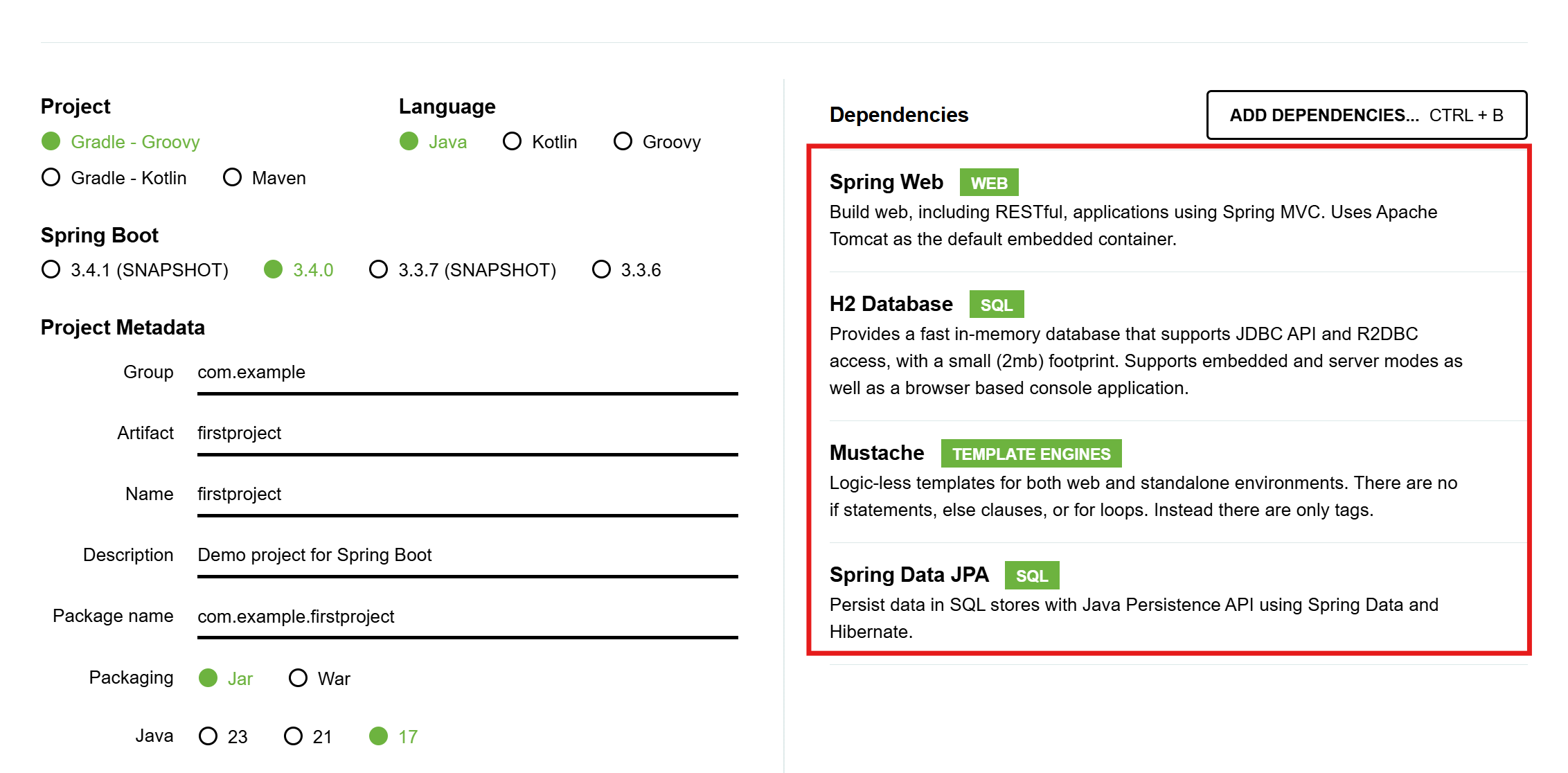
1. Spring Web
2. H2 Database
3. Mustache
4. Spring Data JPA
위 4개 도구를 추가하고, [GENERATE] 버튼을 누르면 프로젝트 압축 파일이 다운로드 됩니다.
다운로드한 파일을 압축 해제하고, IntelliJ에서 열면 스프링부트 시작을 위한 준비가 완료되었습니다.👻
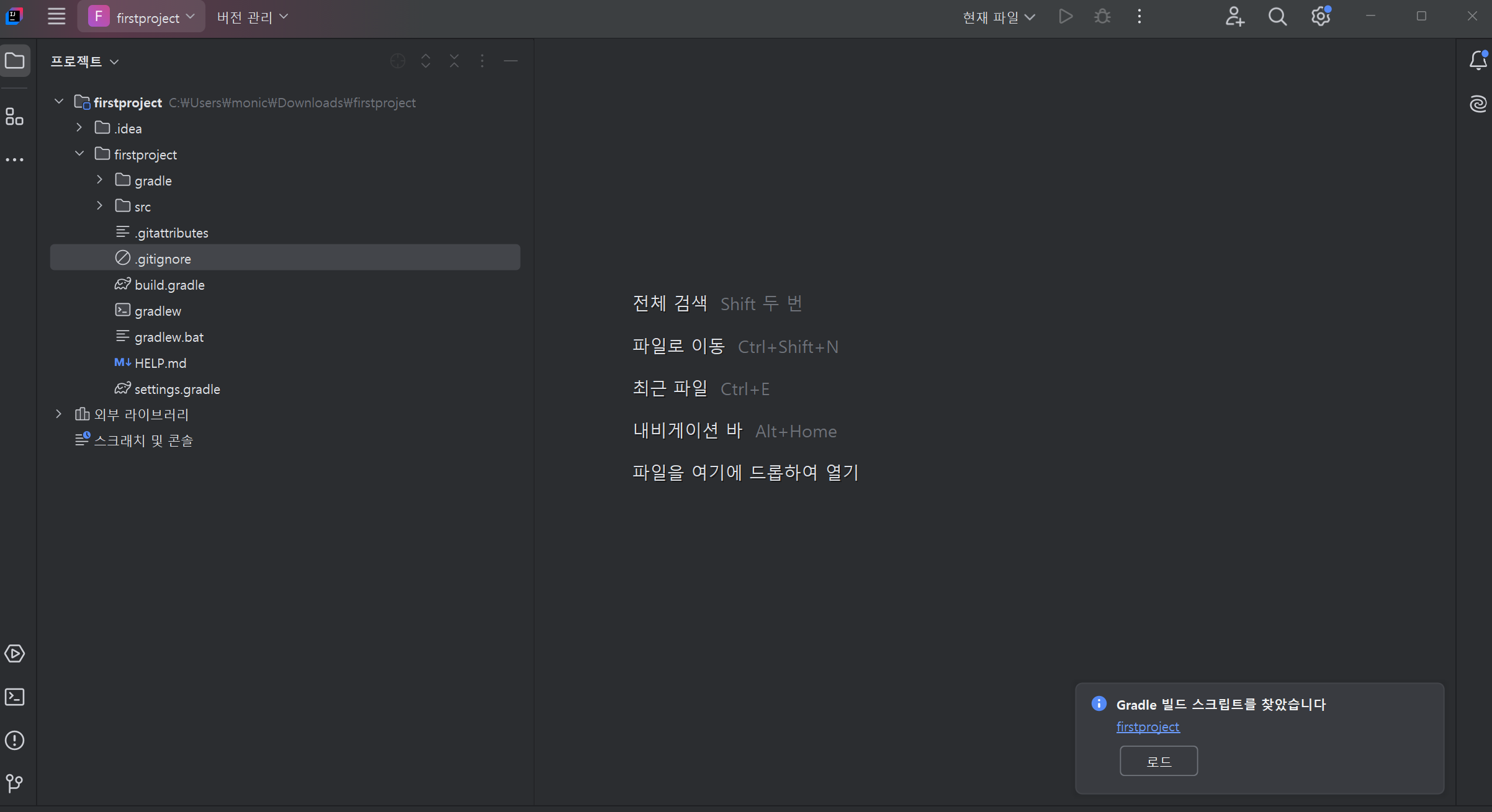
이슈
프로젝트를 열었는데 빌드 실패, 오류가 발생했습니다.
만약 처음으로 스프링부트 프로젝트를 열었을 때 빌드 실패가 뜬다면 다음 2가지를 확인해보시면 좋을 것 같습니다. 저는 2개 모두 수정하여 문제 해결하였습니다.
1. 환경 변수
Java 설치 경로를 확인해야 합니다.
//자바 버전 확인
java -version
//gradle 버전 확인
./gradlew -version
//자바 설치 경로 확인
where java
저는 위 명령어 실행 시 gradle 버전 확인이 안되는 문제가 있었습니다.
위 명령어를 통해 확인한 경로가, JAVA_HOME 환경변수 경로가 되어야 합니다.
- 시스템 환경 변수 설정 열기:
- 시스템 속성 > 고급 > 환경 변수로 이동
- 시스템 변수에서 JAVA_HOME 선택후 경로 편집(만약 없다면 새로 만들기)
- PATH 변수에서 %JAVA_HOME%\bin이 포함되어 있는지 확인하고, 없다면 추가하기
환경 변수를 추가한 후, 명령 프롬프트에서 아래 명령어를 입력하여 올바르게 설정되었는지 확인할 수 있습니다.
echo $JAVA_HOME
명령어 입력 결과가 시스템 변수에 입력한 JAVA_HOME 결과가 같다면 설정이 올바르게 된 것입니다. gradle 버전 확인 명령어도 다시 입력해 보면, 정상적으로 버전 정보가 출력되는 것을 확인할 수 있습니다.

2. gradle 버전 확인
환경 변수를 설정하였는데도 빌드 실패 오류가 계속해서 발생했습니다. 이 경우에는 gradle 버전을 확인해보아야 합니다.

Settings > Build, Execution, Deployment > Build Tools > Gradle에서 Gradle JVM 버전을 변경해주면 됩니다. 저는 기본값이 java version "18.0.3" 으로 설정되어 있었는데, 17버전으로 설정하고 재빌드 하였습니다.

빌드 결과, BUILD SUCCESSFUL로 오류 해결!
'🖥️develop > Backend' 카테고리의 다른 글
| [NestJS] NestJS 입문 : 구조적 백엔드 개발을 위한 첫걸음🚀 (1) | 2025.04.17 |
|---|---|
| [Springboot] 0부터 시작하는 스프링부트 도전기 #3. Create(엔티티로 DB 저장하기) (2) | 2025.01.11 |
| [Springboot] 퇴근길 버스안에서 호다닥 공부하는 스프링부트-도구 이상형 월드컵 (3) | 2024.12.07 |
| [Springboot] 0부터 시작하는 스프링부트 도전기 #2. Create (0) | 2024.11.23 |
